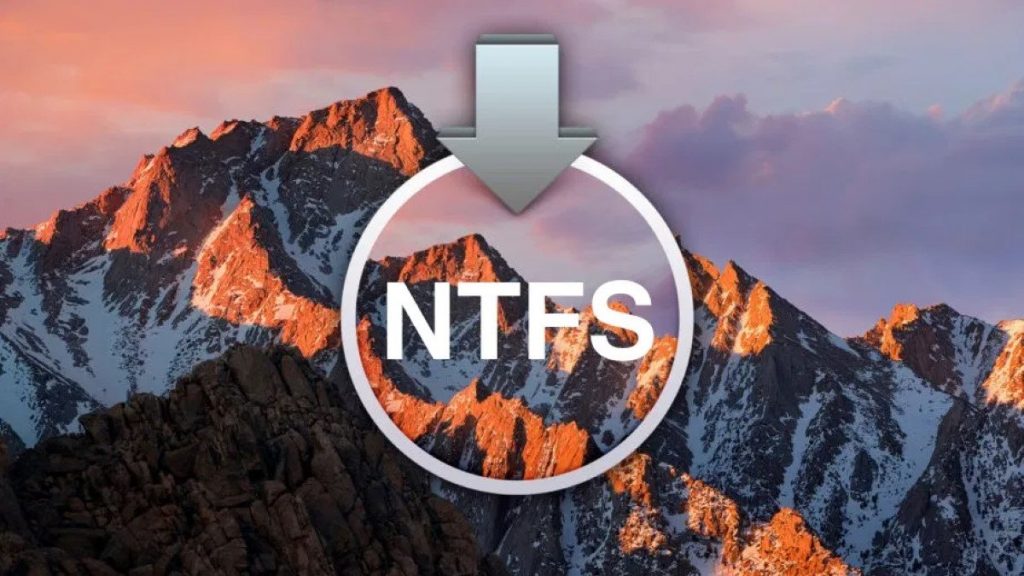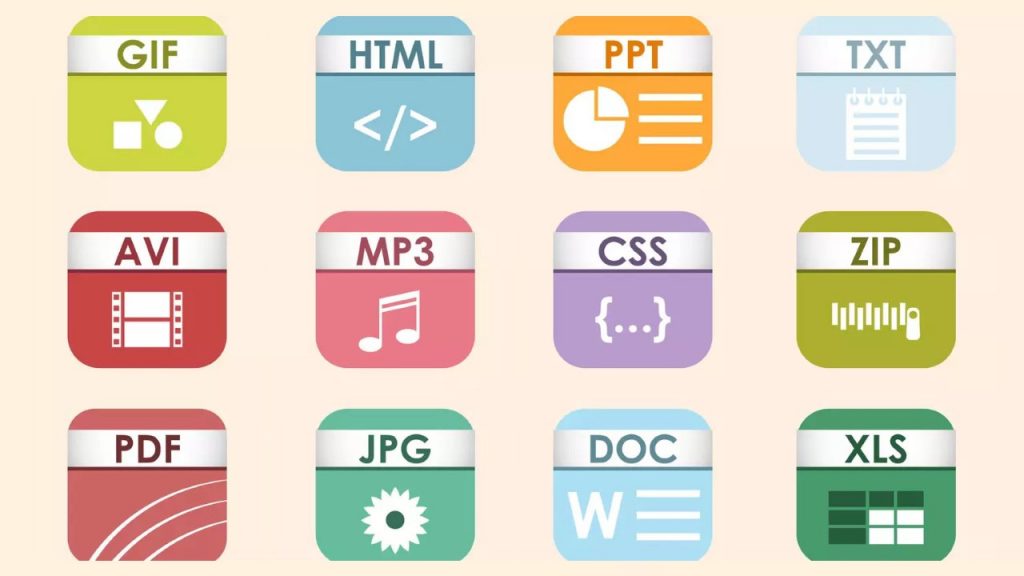Vous savez sans doute comment copier, déplacer, renommer et manipuler des fichiers sur votre Mac, mais avec les bons trucs puissants, vous pouvez passer beaucoup plus rapidement à travers toute cette administration numérique.
Voici notre sélection des meilleurs conseils d’experts pour la gestion des fichiers Finder et macOS que vous n’avez peut-être pas encore rencontrés, même si vous êtes si avancé que vous savez comment convertir un PDF en Word ou img en jpeg.
Sommaire :
1. Faire pivoter et annoter les images
Nous allons commencer avec une nouvelle fonctionnalité macOS Mojave (si vous n’utilisez pas la version bêta, le produit final sera bientôt disponible) : Choisissez une image dans le Finder, et avec Aperçu ouvert (Afficher puis Afficher l’aperçu), vous pourrez voir les options Rotation à gauche et Annotation à droite, récemment ajoutées à partir de l’outil Aperçu.
2. Commencez bien
Lorsque vous ouvrez le Finder, vous passez par défaut au volet Récents, mais si vous utilisez un autre dossier plus souvent, vous pouvez vous faire gagner beaucoup de temps en modifiant ceci : Ouvrez le menu Finder, puis Préférences, puis l’onglet Général pour trouver l’option pour les nouvelles fenêtres du Finder.
3. Boostez vos recherches
Ne vous en tenez pas à la simple recherche du Finder : cliquez sur le bouton Plus sous le champ de recherche après avoir saisi une requête pour accéder à une foule d’autres paramètres pour affiner vos résultats, couvrant tout, du débit binaire audio d’un fichier à la date de sa dernière modification.
4. Connaissez vos raccourcis clavier
Finder prend en charge une tonne de raccourcis que vous devriez mémoriser. Voir ici pour une liste complète, mais certains des meilleurs sont Cmd + D pour dupliquer un fichier, Cmd + I pour afficher la fenêtre Obtenir des informations et Shift + Cmd + I pour accéder directement au lecteur iCloud de plus en plus important. Consultez aussi nos tutoriels pour savoir faire une capture d’écran sur mac OS et comment insérer des caractères spéciaux sur Mac.
5. Lancer des diaporamas d’images
Vous pouvez appuyer sur Espace pour un aperçu rapide de n’importe quelle image ou groupe d’images (les touches fléchées vous permettent de naviguer entre elles), mais vous pouvez également appuyer sur Option + Espace pour voir un diaporama en plein écran des images sélectionnées qui progresse automatiquement (ou lorsque vous appuyez sur l’une des touches fléchées).

6. Afficher les fichiers cachés
Comme Windows, macOS aime cacher certains fichiers critiques aux utilisateurs. Pour tout afficher, entrez «defaults write com.apple.finder AppleShowAllFiles true» dans le terminal, suivi de «killall Finder». Pour masquer à nouveau les fichiers, utilisez la même commande mais remplacez «true» par «false».
Si vous ne savez pas où se trouve le terminal, appuyez sur Cmd + Espace et saisissez Terminal dans la fenêtre qui apparaît.
7. Obtenez des fichiers dans des groupes
Tout ce que vous pouvez faire pour mieux organiser les fichiers à l’écran doit valoir la peine d’être essayé. Cliquez sur Afficher puis sur Utiliser les groupes pour afficher les fichiers en groupes, puis choisissez Afficher et Regrouper par pour choisir les critères de groupe. Les mêmes options s’affichent dans le menu Action de la barre d’outils (l’icône en forme de rouage).
8. Supprimer définitivement les fichiers
Si vous voulez vous assurer qu’un fichier a définitivement disparu et qu’il n’atteindra pas la corbeille en route vers la destruction numérique, sélectionnez-le, maintenez la touche Option enfoncée, ouvrez le menu Fichier et choisissez Supprimer immédiatement. Assurez-vous simplement que vous avez sélectionné le bon fichier en premier.