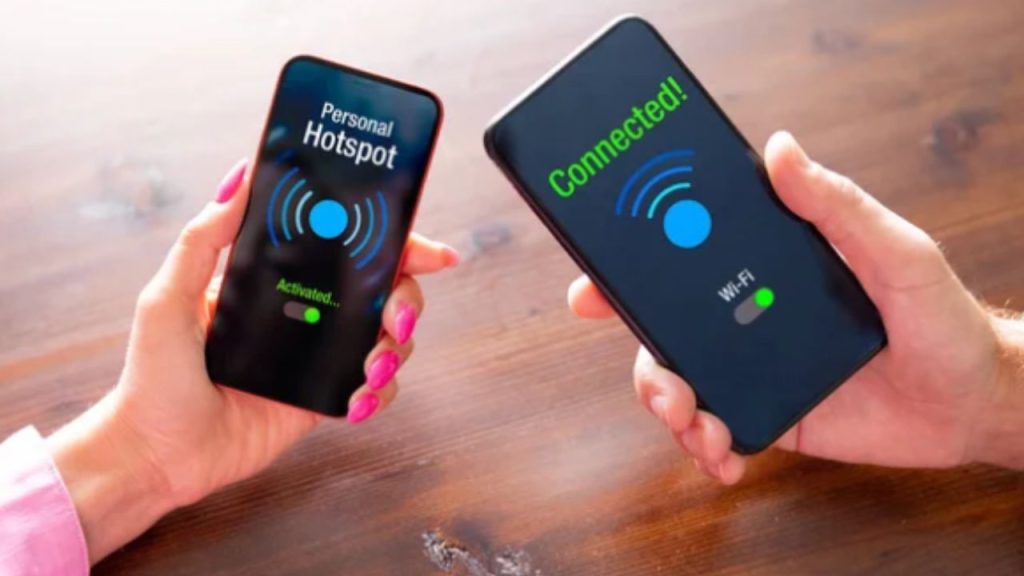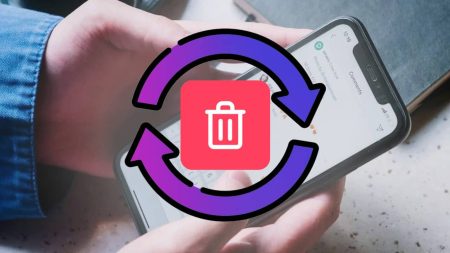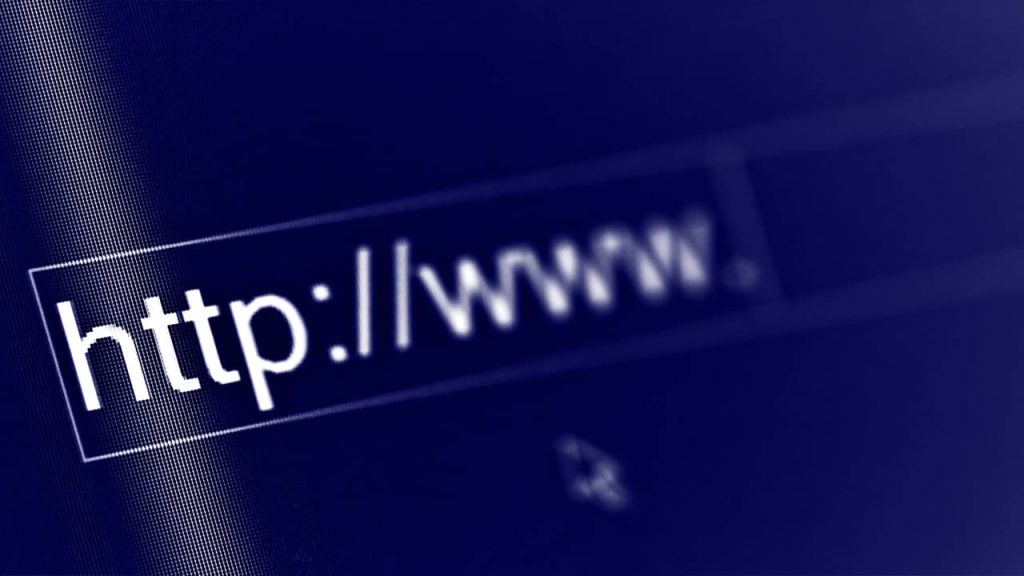Passer d’un ancien iPhone à un nouveau est souvent synonyme de renouveau… mais aussi de stress pour les données personnelles. Si iCloud est l’outil le plus souvent mis en avant par Apple, il n’est ni obligatoire ni toujours le plus pratique. Bonne nouvelle : il existe plusieurs méthodes fiables pour transférer les données d’un iPhone vers un autre sans iCloud, qu’il s’agisse de photos, contacts, applications, messages ou réglages. Quelles sont ces alternatives ? Comment les utiliser facilement ? Suivez notre guide détaillé.
Sommaire :
Utiliser la fonction de démarrage rapide d’iOS
L’option la plus directe pour migrer vos données sans passer par iCloud reste le démarrage rapide (ou Quick Start), une fonctionnalité intégrée aux iPhones sous iOS 12.4 ou version ultérieure. Elle permet de transférer presque tout d’un iPhone à un autre sans connexion internet via iCloud, simplement en posant les deux appareils l’un à côté de l’autre.
- Préparation
Avant tout, vérifiez que :- Les deux iPhones sont allumés et disposent d’au moins 50 % de batterie.
- Le Bluetooth est activé.
- L’ancien iPhone utilise iOS 12.4 ou une version plus récente.
- Procédure de transfert
- Allumez le nouvel iPhone et placez-le près de l’ancien.
- Un écran de démarrage rapide s’affiche sur l’ancien iPhone : validez le transfert avec votre identifiant Apple.
- Scannez l’animation qui apparaît sur le nouvel iPhone avec l’ancien.
- Avantages
- Transfert complet et sécurisé.
- Aucune dépendance au cloud.
- Prise en charge des réglages, photos, apps, messages, mots de passe, etc.
Ce mode de migration est particulièrement utile si vous changez d’appareil immédiatement et souhaitez une copie conforme de votre ancien iPhone.
VOIR AUSSI : Comment récupérer un fichier supprimé de la corbeille sous Windows 10/11 gratuitement ?
Passer par iTunes ou le Finder : la méthode classique par câble
Si vous préférez un transfert par ordinateur, iTunes (sur Windows ou macOS Mojave) et le Finder (macOS Catalina et versions ultérieures) restent des outils fiables pour transférer vos données.
- Sauvegarde locale
- Connectez l’ancien iPhone à votre ordinateur via câble USB.Lancez iTunes ou ouvrez le Finder.Sélectionnez votre iPhone et cliquez sur “Sauvegarder maintenant”.
- Cochez l’option “Chiffrer la sauvegarde locale” pour inclure les mots de passe et données de santé.
- Restauration sur le nouvel iPhone
- Allumez le nouvel iPhone et connectez-le à l’ordinateur.
- Lors de l’étape de configuration, choisissez “Restaurer depuis un Mac ou un PC”.
- Sélectionnez la sauvegarde créée précédemment.
- Allumez le nouvel iPhone et connectez-le à l’ordinateur.
- Points forts
- Transfert complet et hors ligne.
- Aucune consommation de stockage iCloud.
- Méthode adaptée aux utilisateurs exigeants.
- Transfert complet et hors ligne.
Cette méthode reste une valeur sûre, bien que moins rapide que le démarrage rapide.
Utiliser une application tierce : alternatives efficaces et flexibles
Pour ceux qui souhaitent plus de contrôle sur leurs données ou une interface simplifiée, plusieurs applications tierces permettent de transférer les données entre iPhones sans iCloud. Parmi elles : EaseUS MobiMover, AnyTrans ou encore Airdroid Personal.
EaseUS MobiMover
Cet outil propose un transfert direct de données via un ordinateur.
- Fonctionnement
- Installez le logiciel sur un PC ou Mac.
- Connectez les deux iPhones à l’ordinateur.Sélectionnez les types de fichiers à transférer (photos, vidéos, contacts…).
- Lancez le transfert d’un appareil à l’autre.
- Installez le logiciel sur un PC ou Mac.
- Avantages
- Interface intuitive.
- Transfert sélectif possible.
- Pas besoin de sauvegarde intermédiaire.
- Interface intuitive.
Airdroid Personal
Moins connu, Airdroid permet un transfert sans fil, pratique pour les utilisateurs qui ne veulent pas s’encombrer de câbles.
- Étapes clés
- Installez Airdroid sur les deux iPhones.
- Connectez les appareils au même réseau Wi-Fi.
- Transférez directement vos fichiers entre les deux via l’application.
- Installez Airdroid sur les deux iPhones.
- Ce qu’on aime
- Transfert rapide et sans fil.
- Pas de passage par un ordinateur.
- Application disponible gratuitement (avec options payantes).
- Transfert rapide et sans fil.
Ces solutions sont idéales pour des transferts ponctuels ou spécifiques, par exemple si vous ne voulez déplacer que vos photos ou vos contacts.
Transfert de données avec une carte SIM ou eSIM
Certaines données comme les contacts peuvent être transférées via la carte SIM, bien que cette méthode soit de moins en moins utilisée avec les smartphones modernes.
- Avec une carte SIM classique
- Sur l’ancien iPhone : allez dans Réglages > Contacts > Importer depuis la carte SIM.
- Insérez la SIM dans le nouvel iPhone et importez les contacts.
- Avec une eSIM
- L’activation peut se faire via un QR code fourni par l’opérateur.
- Certaines données comme les messages ne sont pas transférables par ce biais, mais les réglages de réseau le sont.
Attention : cette méthode ne concerne qu’un nombre limité de données et ne remplace pas un vrai transfert complet.
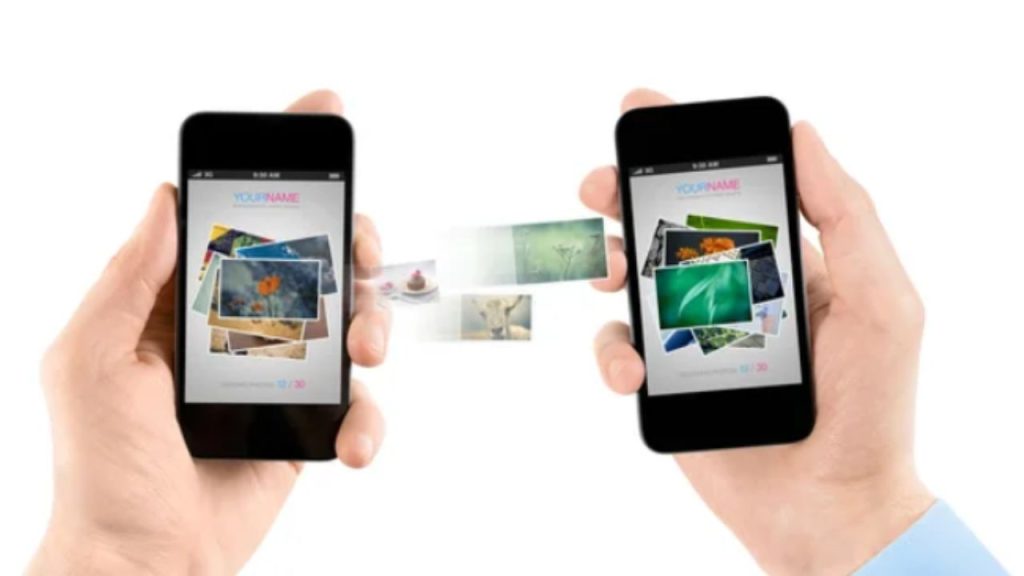
VOIR AUSSI : Cloud computing : pourquoi opter pour le système cloud ?
Transférer manuellement via AirDrop
Pour les utilisateurs qui souhaitent uniquement transférer quelques fichiers (photos, vidéos, notes), AirDrop reste une solution efficace, rapide et intégrée à tous les iPhones récents.
- Utilisation
- Activez le Wi-Fi et le Bluetooth sur les deux appareils.
- Ouvrez le fichier à transférer sur l’ancien iPhone.
- Sélectionnez l’option Partager > AirDrop, puis choisissez le nouvel iPhone.
- Limites
- Transfert limité fichier par fichier.
- Non adapté à un transfert complet.
AirDrop est donc parfait pour des besoins ponctuels, mais pas pour une migration complète.
Transférer via Bluetooth
Le transfert de données via Bluetooth est une méthode alternative, bien que moins courante, pour partager des fichiers entre deux iPhones. Voici les étapes à suivre pour effectuer ce transfert :
- Activez Bluetooth sur les deux appareils :
- Ouvrez le Centre de contrôle.
- Assurez-vous que l’icône Bluetooth est bleue.
- Associez les deux iPhones :
- Accédez aux paramètres Bluetooth sur chaque appareil.
- Recherchez l’autre iPhone dans la liste des appareils disponibles.
- Suivez les instructions à l’écran pour établir la connexion.
- Envoyez des fichiers :
- Sélectionnez les fichiers que vous souhaitez partager (photos, vidéos, contacts, etc.).
- Utilisez l’option de partage et choisissez l’autre iPhone dans la liste.
Bien que cette méthode soit généralement plus lente que l’utilisation d’AirDrop ou d’autres solutions, elle demeure utile pour des transferts occasionnels de petites quantités de données, surtout lorsque vous n’avez pas accès à Internet ou à d’autres moyens de transfert.
Comparatif des différentes méthodes
| Méthode | Connexion requise | Type de données transférées | Avantages principaux |
| Démarrage rapide iOS | Non (Wi-Fi local) | Toutes données personnelles | Rapide, sécurisé, sans ordinateur |
| iTunes / Finder | Non | Sauvegarde complète | Sauvegarde locale, chiffrable |
| EaseUS MobiMover | Non | Données sélectionnées | Interface claire, transfert direct |
| Airdroid | Oui (Wi-Fi) | Fichiers | Sans câble, multi-plateforme |
| Carte SIM / eSIM | Non | Contacts (SIM) / Réseau (eSIM) | Simple, mais limité |
| AirDrop | Oui (Bluetooth) | Fichiers individuels | Rapide pour de petits transferts |
| Bluetooth | Oui (Bluetooth) | Toutes données personnelles | Simple, mais lent |
VOIR AUSSI : Pourquoi louer un iPad plutôt que d’en acheter un ?
Conseils pour un transfert sans souci
Avant de procéder au transfert de vos données, quelques précautions s’imposent pour éviter les erreurs et pertes :
- Mettez à jour les deux iPhones vers la dernière version d’iOS.
- Chargez les batteries à plus de 50 % pour éviter l’interruption du processus.
- Sauvegardez vos données localement ou sur un autre support avant de commencer, même sans iCloud.
- Désactivez le verrouillage d’activation sur l’ancien iPhone si vous le cédez à quelqu’un d’autre.
Ces étapes permettent de sécuriser le transfert et de préserver vos données personnelles.
Transférer les données d’un iPhone à un autre sans passer par iCloud est tout à fait possible grâce à plusieurs solutions fiables comme le démarrage rapide, le transfert via ordinateur ou l’utilisation d’applications tierces. Le choix de la méthode dépend de vos préférences, du matériel à disposition et du volume de données à transférer. L’important est de bien préparer le transfert pour éviter toute mauvaise surprise.