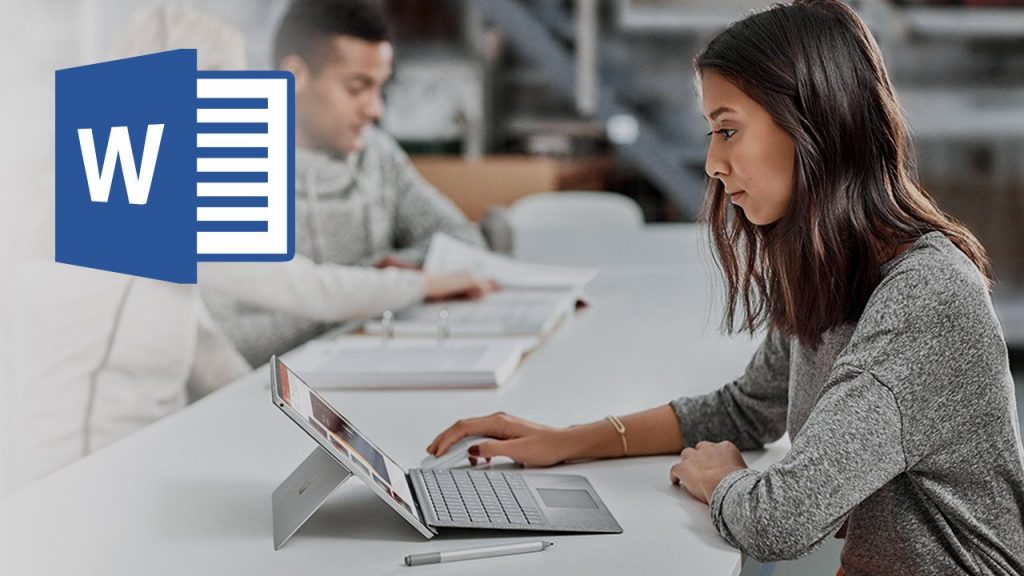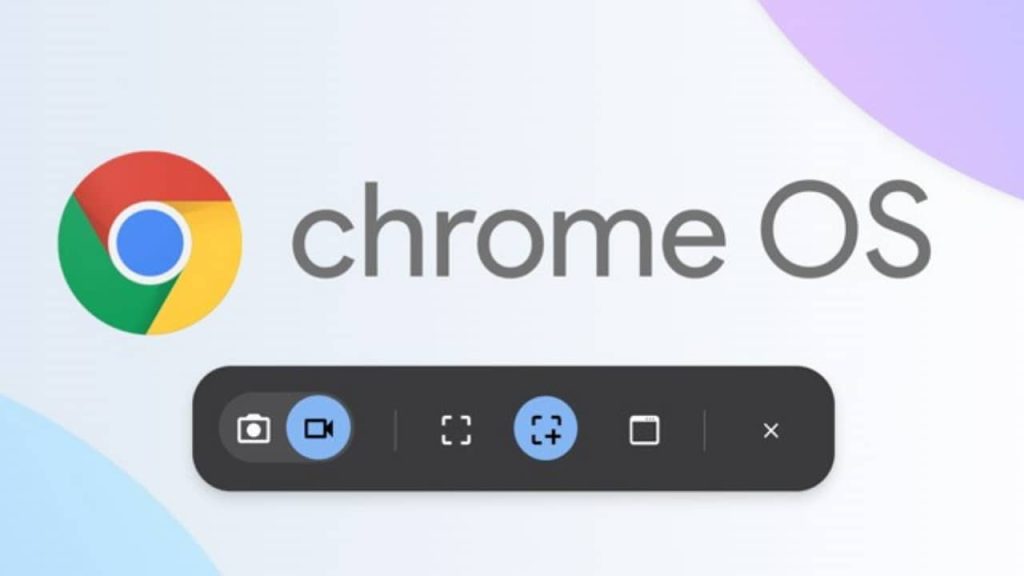Word permet de créer un sommaire ou une table des matières d’un document en le paginant et en récupérant les titres du plan. Voici la méthodologie pour créer un sommaire ou une table des matières automatiques dans Word !
Sommaire :
Sommaire ou Table des matières ? Quelle différence ?
Pour le logiciel de traitement de texte Word, il n’y a pas de différence : il nomme tout table des matières mais en édition, ce n’est pas la même chose… Le Sommaire est en général en début d’ouvrage ou de mémoire et comporte 3 à 4 niveaux de titre au maximum. La Table des matières est en général exhaustive : elle comporte tous les titres et se trouve en fin d’ouvrage, de mémoire ou de document professionnel comme une étude de marché. Il y a souvent les deux dans un ouvrage…
Tuto vidéo Microsoft Word : créer un sommaire automatique ou table des matières
Avant de vous expliquer les étapes en détail, vous pouvez simplement regarder ce tutoriel vidéo qui explique parfaitement le processus étape par étape sur Word 2016. Le principe n’a pas changé et reste exactement le même sur la dernière version Word 2019.
1. Créer automatiquement un sommaire dans Word
- Écrire Sommaire. Lui attribuer un niveau de titre, en général Titre 1.
- Insérer le curseur juste sous le titre Sommaire. Vérifier qu’il soit bien à cet endroit.
- Aller dans Références > Table des matières.
- Sélectionner l’onglet Table des matières, choisir la table automatique puis valider. Par défaut, Word propose 3 niveaux de titre. C’est suffisant pour un Sommaire.
- Pour obtenir 4 niveaux de titre ou plus, il faut choisir une table des matière personnalisée au moment de la création. Vous pouvez alors configurer le nombre de niveaux dont vous avez besoin.
Suppression du mot « Sommaire » dans la table des matières
Le titre Sommaire est un Titre 1 ce qui le fait apparaître dans la table des matières. Pour ne plus le voir apparaître, il faut lui donner l’apparence d’un Titre 1 :
- Sélectionner le titre Sommaire.
- Lui affecter le style Normal puis lui donner les mêmes caractéristiques du style du Titre 1.
Le mot Sommaire ressemblera aux autres titres mais ne sera pas pris en compte comme un Titre 1 par Word et lorsque la table des matières sera remplacée, le mot Sommaire aura disparu.
Il est également possible de lui attribuer un style particulier en allant sur Format > Style > Nouveau style.
2. Insérer une Table des matières automatique
- Placer le curseur d’insertion à la fin du document.
- Écrire Table des matières.
- Attribuer à Table des matières le niveau de Titre 1.
- Aller à la ligne.
- Aller dans Références > Table des matières.
- Choisir la table Personnalisée.
- Aller dans le petit menu déroulant et demander d’afficher 6 ou 7 niveaux de titre puis valider. Word va demander de remplacer la présédente table des matières (votre Sommaire).
- Répondez NON et le tour est joué : vous disposez d’un sommaire et d’une table des matières…
4. Veillez bien à hiérarchiser les titres de votre document
Le sommaire Word est très pratique car il peut être mis à jour automatiquement (voir après) en fonction de l’intégralité du contenu de votre document. Même si vous avez plusieurs centaines de pages, vous n’aurez donc que un seul clic à faire pour mettre à jour votre sommaire/table des matières. Cependant, pour que ça fonctionne, encore faut-il bien hiérarchiser vos titres en utilisant la fonctionnalité de titres de Word.
Pour définir un niveau de titre dans Word :
- Sélectionnez votre titre avec le curseur
- Allez dans l’onglet Accueil
- Dans la partie Styles, vous pouvez sélectionner « Titre 1 », « Tire 2 », « titre 3 », « Titre 4″…
Gardez ce réflexe et votre tale des matières s’actualisera automatiquement en un clic.
5. Mise à jour de la Table des matières
a) Mise à jour par le menu Insertion
À tout moment du travail, par cette méthode, la table des matières peut être mise à jour. Elle prendra en compte tous les changements effectués sur le contenu des titres et la nouvelle pagination des textes saisis.
Lors de cette mise à jour, il faut choisir la table Personnalisée. Cette nouvelle table remplacera automatiquement l’ancienne version.
Votre Sommaire est mis à jour…
b) Mise à jour par menu contextuel
- Cliquer dans la table de matières éxistante.
- Cliquer avec le bouton droit de la souris ou faire alt-clic (Mac). Une fenêtre apparaît
Aller sur Mettre à jour les champs. Une fenêtre apparaît qui propose de Mettre à jour la table des matières.
- Cliquer sur Mettre à jour toute la table et validez par OK.
Votre Sommaire est mis à jour…