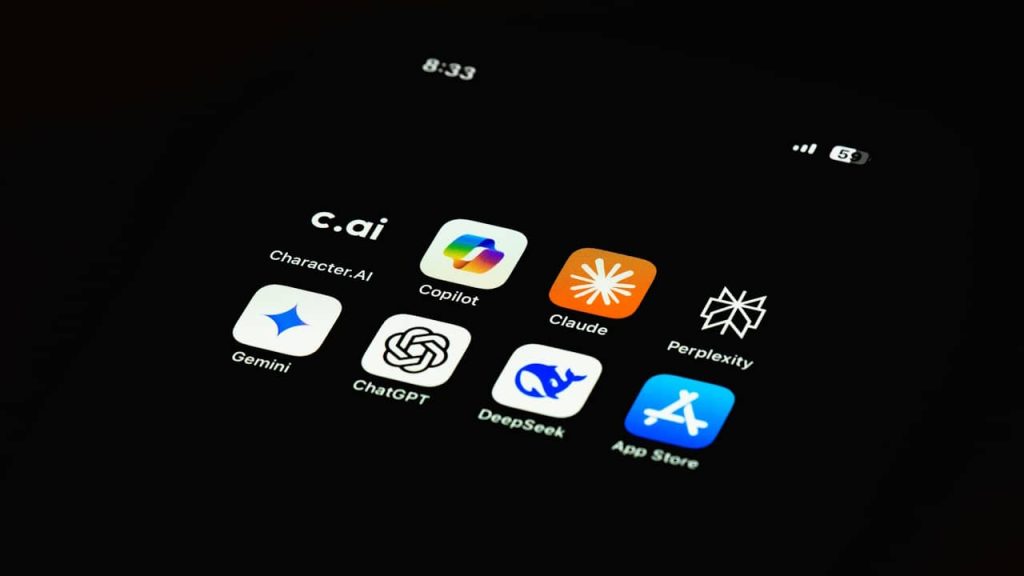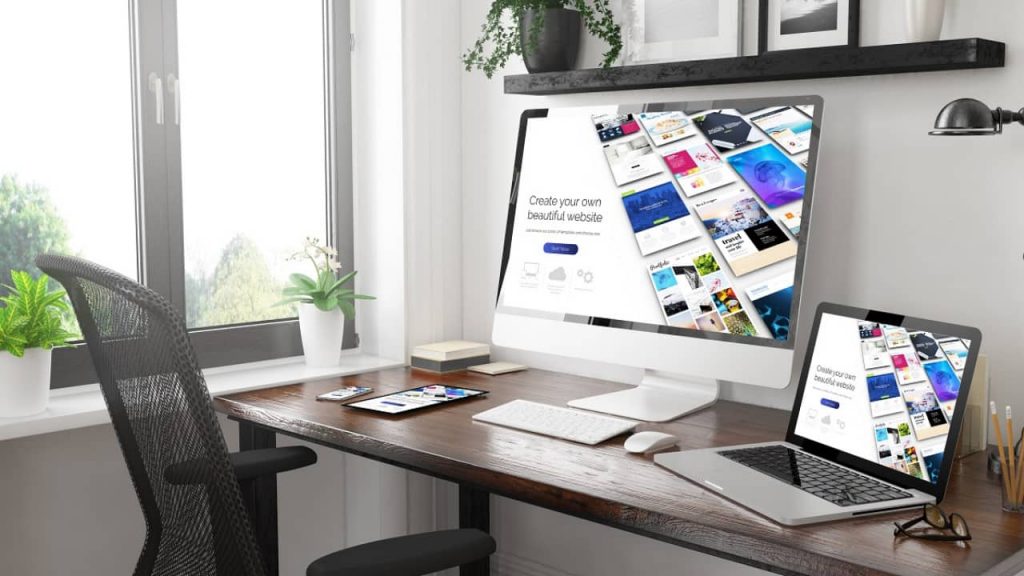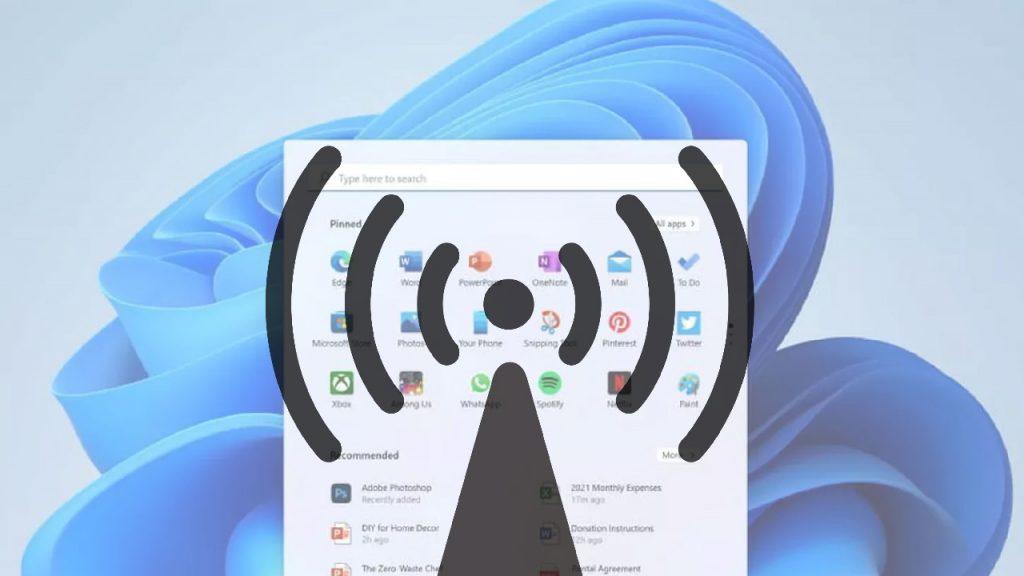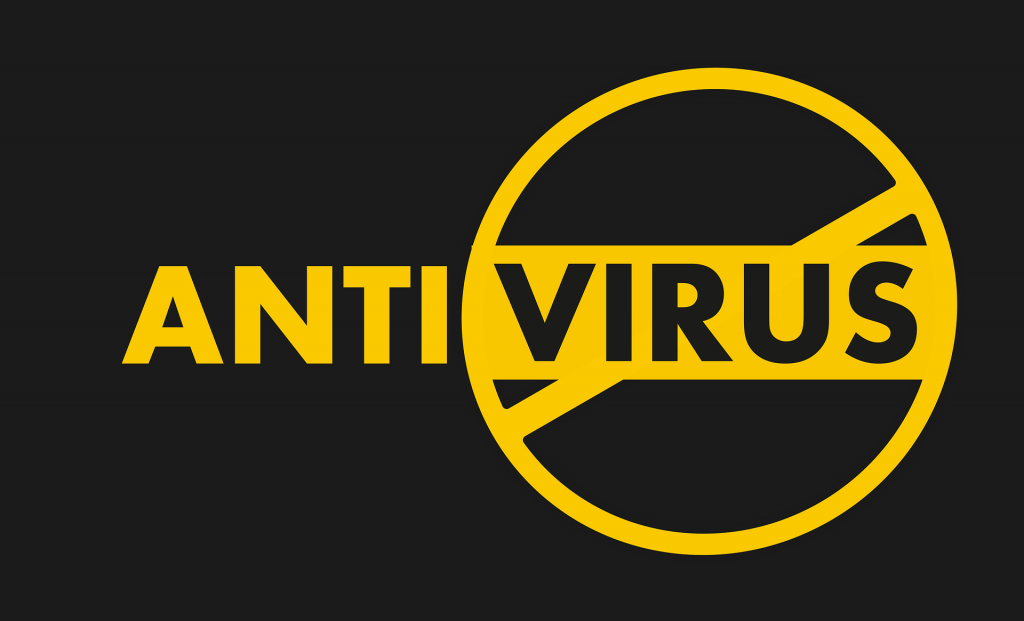Nous déjà en plein dans l’ère de l’intelligence artificielle. Chaque année, un grand modèle de langage voit le jour, avec des performances incroyables et une féroce envie d’être meilleur que les autres. Mais pour utiliser ces outils IA, il faut souvent disposer d’une connexion internet et créer un compte sur ces sites. Cependant, cette manière de faire soulève de nombreuses interrogations, notamment ce qui est fait de nos données. Si ces dernières peuvent être utilisées pour l’entraînement des modèles, elles peuvent aussi du jour au lendemain se retrouver sur le web, comme c’était déjà le cas de ChatGPT et dernièrement de DeepSeek.
Heureusement, utiliser ces modèles IA sans connexion internet et directement sur votre PC est tout à fait possible. Vous n’avez pas besoin de savoir coder ou d’utiliser le terminal. Aussi, nul besoin d’avoir une machine très puissante. Les modèles de langages ne pèsent que quelques gigaoctets et ils peuvent tourner sur les modèles de PC récents. Par exemple, ce tuto a été réalisé sur un PC Asus Vivobook 16 11th Gen Intel(R) Core™ i7-11370H @ 3.30 GHz, disposant de 16 Go de RAM. Toutefois, plus votre machine est puissante, plus performant sera le modèle.
Sommaire :
Installer LM Studio
Pour utiliser ChatGPT, Gemini, DeepSeek et autres IA localement sur notre PC, nous devons installer le logiciel LM Studio. Il s’agit d’un outil gratuit, open source et disponible pour tous les systèmes d’exploitation. C’est lui qui va nous permettre de télécharger sur notre PC plusieurs modèles de langages et de les utiliser sans avoir une connexion internet.
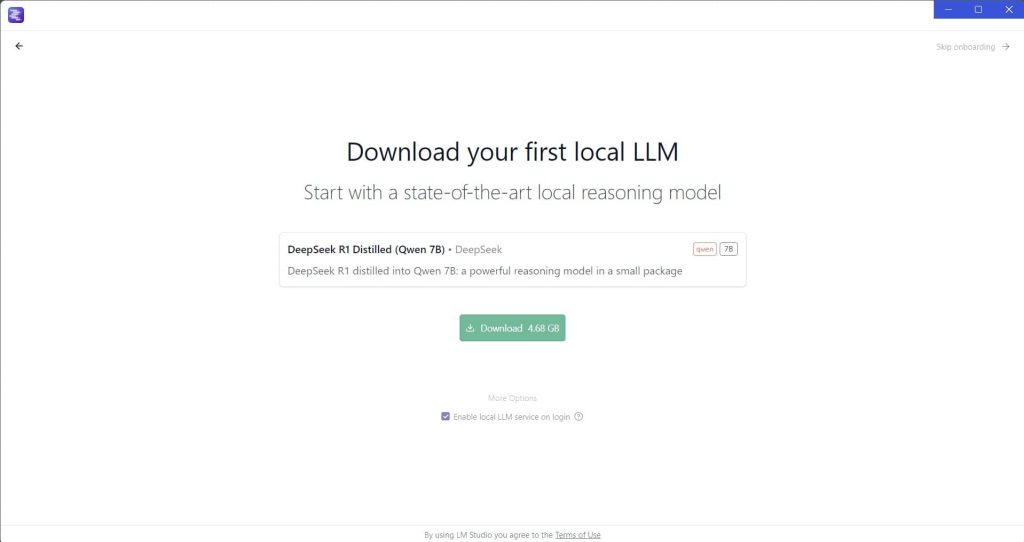
Configurer LM Studio
Une fois que l’utilitaire est installé sur votre PC, il est maintenant temps de le configurer. Il vous suffit de le lancer et de suivre les options proposées.
Par exemple, dès l’ouverture, il vous propose de télécharger votre premier modèle de langage. Bien souvent, c’est le LLM le plus populaire du moment qu’il propose. Cliquez simplement sur le bouton Download et attendez la fin du téléchargement.
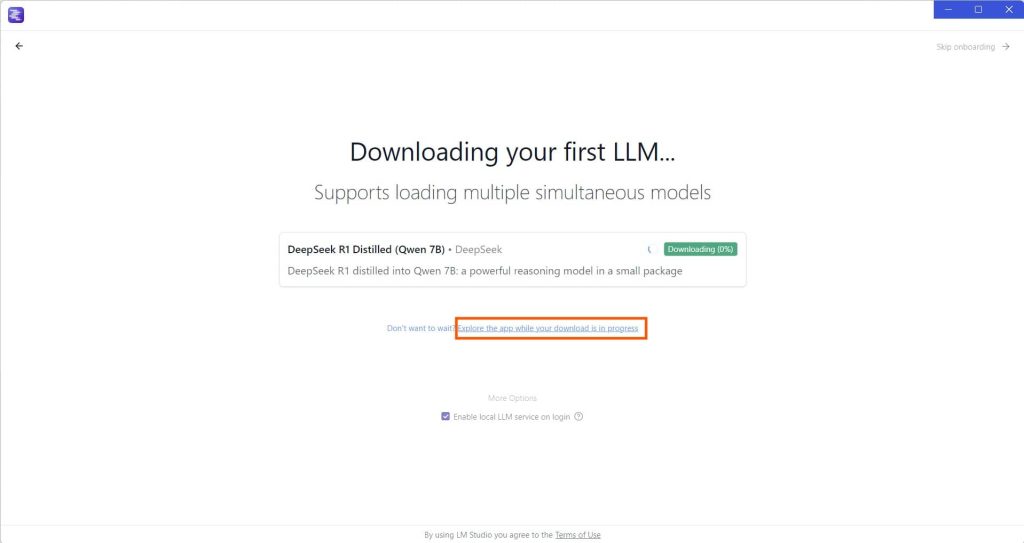
Puisque le téléchargement peut relativement prendre du temps, vous pouvez explorer l’utilitaire pendant ce temps. Pour cela, cliquez sur le bouton Explore the app while your download is in progress.
VOIR AUSSI : Linux : les meilleures distributions à installer selon vos usages
Prendre en main LM Studio
Dès que vous cliquez sur le bouton, le téléchargement se cache pour vous laisser explorer l’application. Vous devez donc arriver sur la page principale de LM Studio. En bas de l’écran, le champ de saisie vous permet de discuter avec le LLM actuel. En haut de la fenêtre, vous pouvez cliquer sur Select a model to load pour changer l’IA avec laquelle vous souhaitez discuter.

À gauche, vous devez voir l’historique des discussions avec le modèle actuel. Vous y trouverez aussi divers boutons qui vous permettent de discuter, passer en mode développeur et de télécharger de nouveaux modèles d’IA.
Paramétrer un LLM
Après avoir téléchargé un LLM, passez sur la fenêtre principale, cliquez sur le menu déroulant en haut Select a model to load pour choisir le modèle d’IA. Vous verrez ensuite une nouvelle page s’afficher avec diverses options. Ces dernières vous permettent de paramétrer votre modèle pour affiner ses réponses.
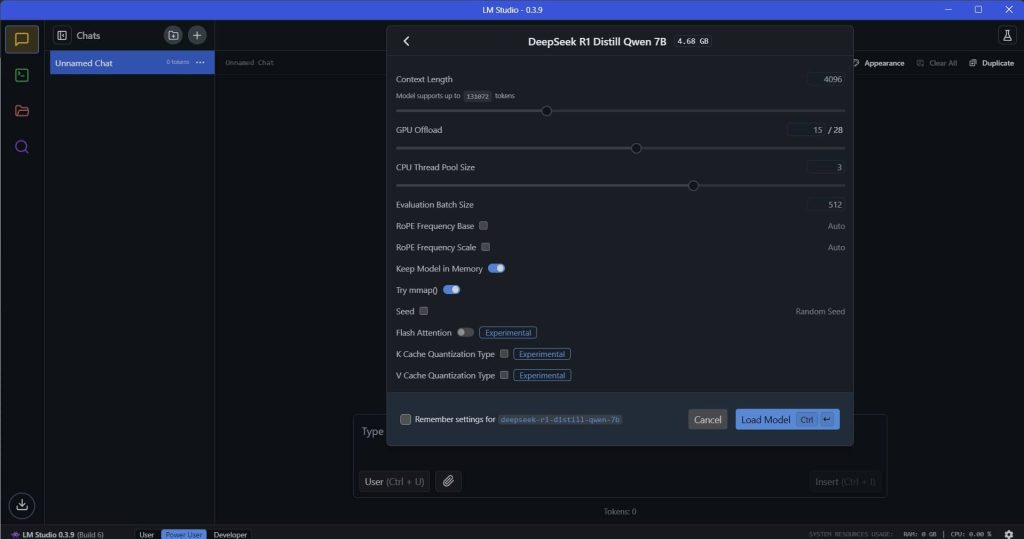
Après paramétrages, cliquez sur le bouton Load model. Vous pourrez ensuite commencer à discuter avec lui.
Discuter avec le modèle d’IA hors ligne
Après avoir load le modèle, vous pouvez commencer à discuter avec IA en mode hors connexion. Le champ de saisie du bas vous permet de chatter avec lui. Selon les paramètres précédemment choisis, les réponses du modèle peuvent être un peu lentes à générer.
Grâce à LM Studio, vous pouvez télécharger divers LLM et les tester localement en cliquant sur le symbole de loupe à gauche de l’écran.
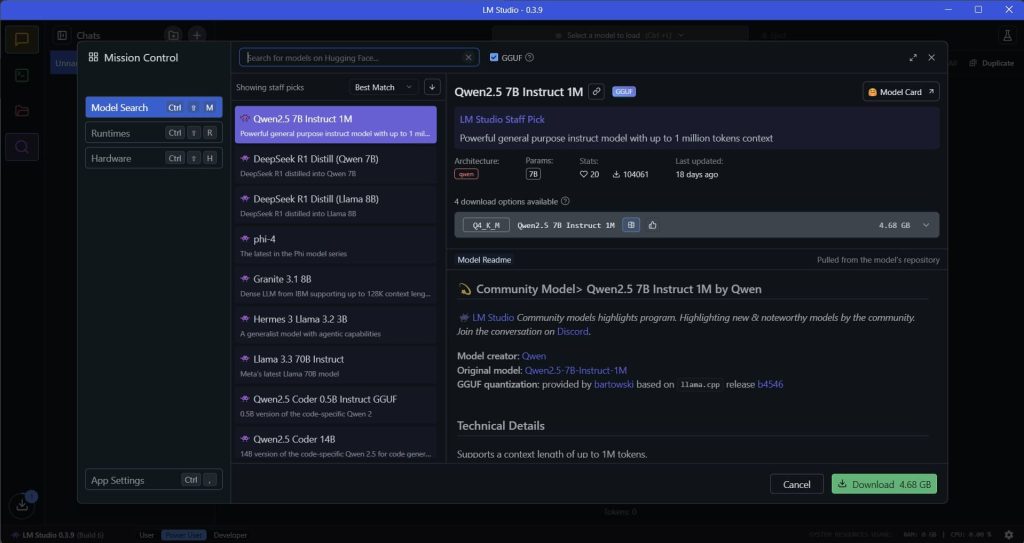
Gardez quand même à l’esprit que ces modèles peuvent être un peu gourmands en ressource. Plus vous avez de RAM, mieux ils s’exécutent de manière fluide.