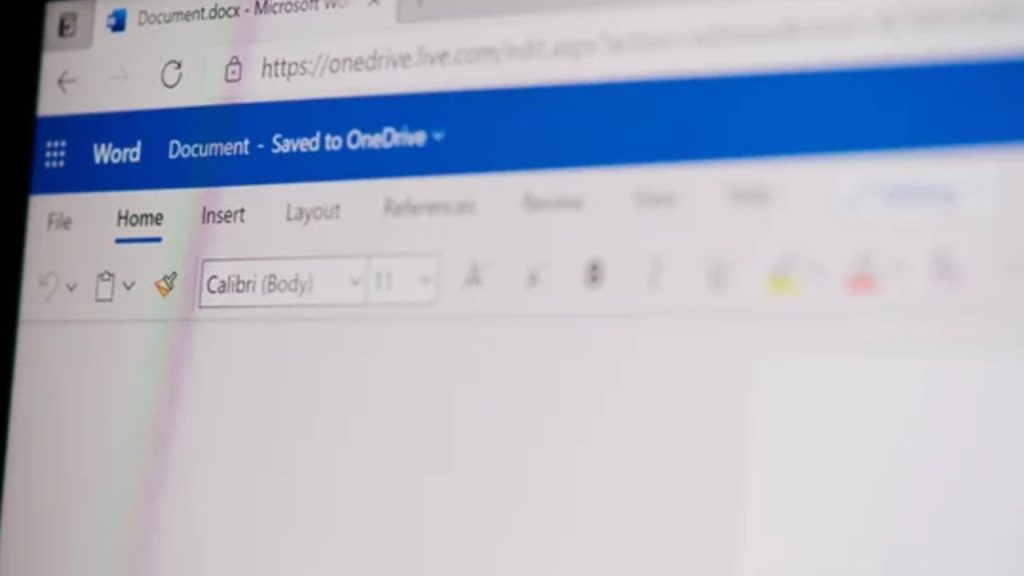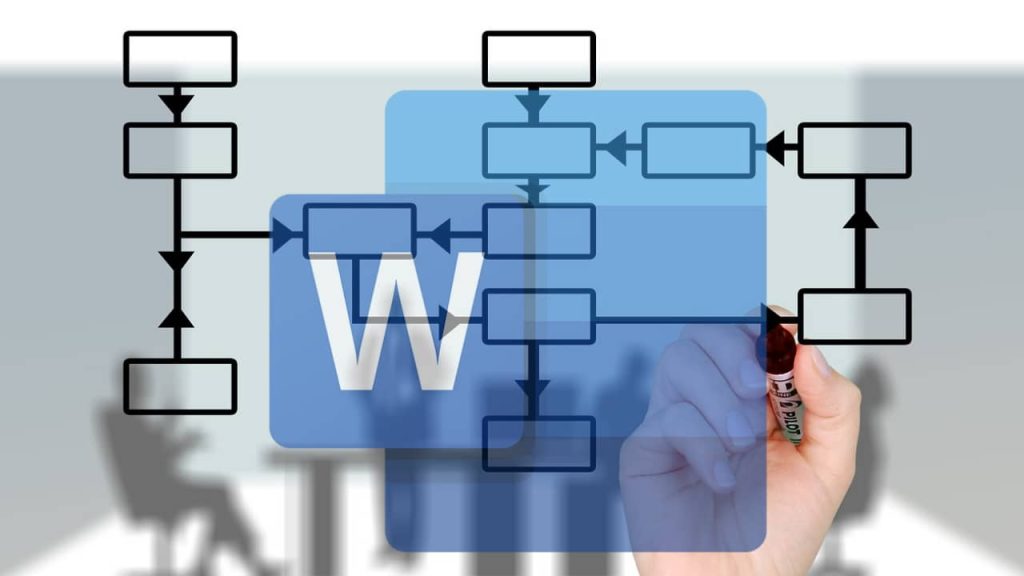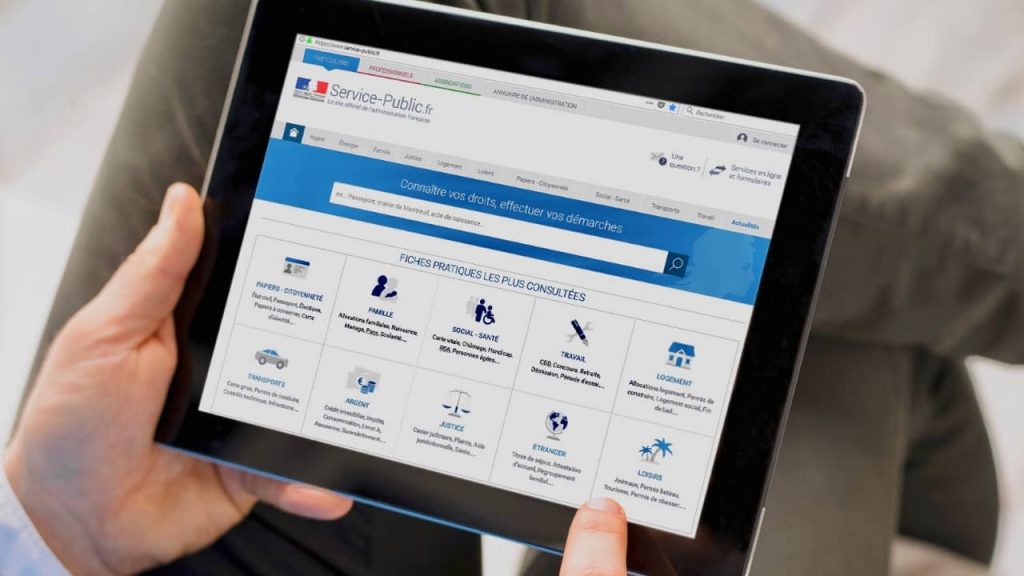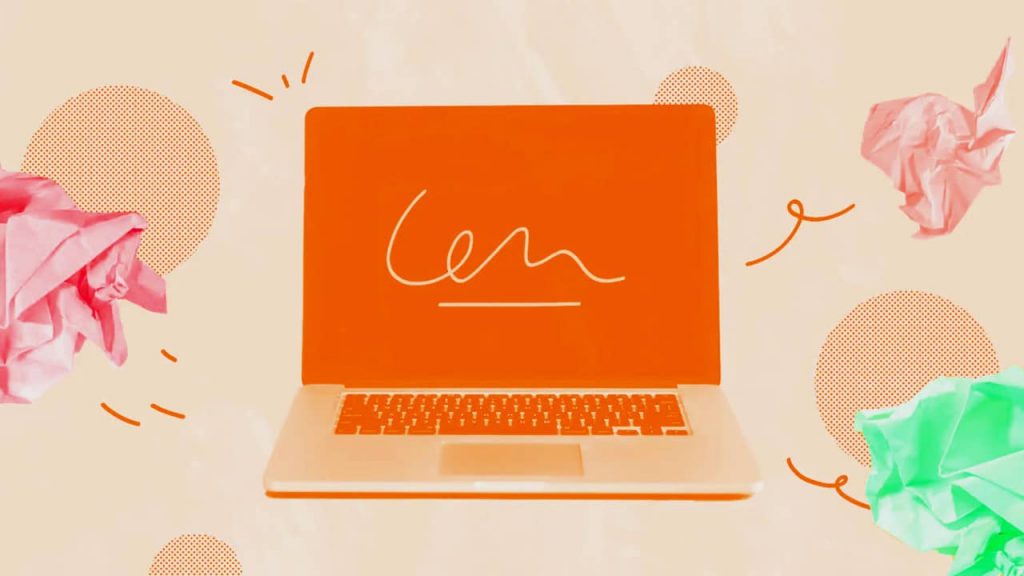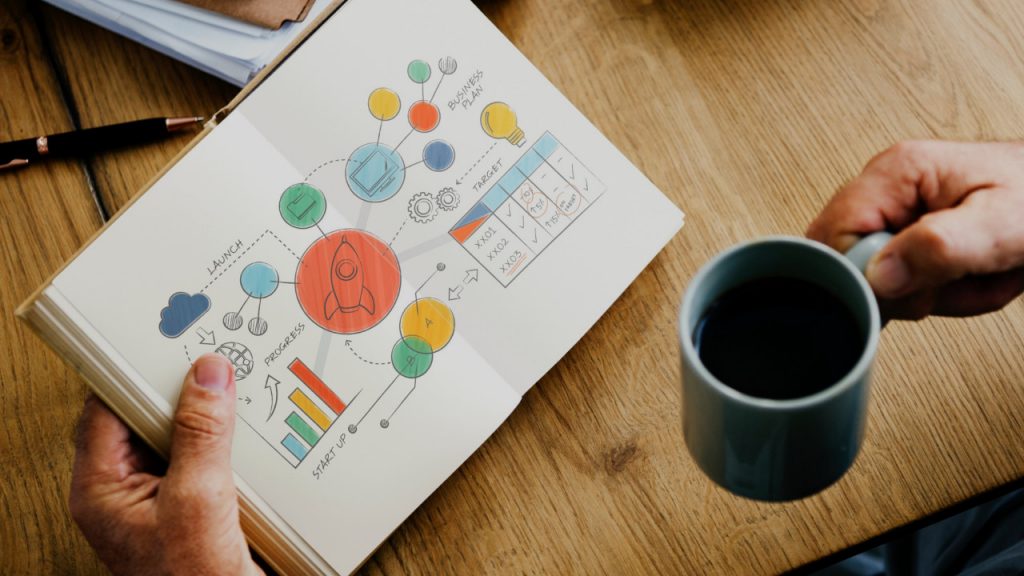La signature d’un document Word est essentielle pour vérifier l’authenticité et garantir les accords entre parties. Or, ce qu’on ignore parfois, c’est que Microsoft Word propose plusieurs façons d’ajouter une signature à votre document. Ces différentes options répondent à des besoins spécifiques. Implémenter chacune de ces méthodes peut garantir la conformité professionnelle et juridique dans le traitement des documents. Découvrez ci-dessous comment signer un document Word (3 options).
Sommaire :
Options 1. Ligne de signature
Elle offre un moyen traditionnel d’ajouter un espace réservé à la signature. Elle est idéale pour les documents imprimés. Cette fonction imite les documents physiques dans lesquels les parties signent manuellement. En fait, il s’agit d’un emplacement visuel que l’on aménage dans un document Word pour opposer des signatures. Elle indique l’endroit où les signataires doivent signer.
Toutefois, cette ligne de signature comprend généralement des champs pour des informations du signataire (nom, responsabilité, etc.). Ces champs améliorent la clarté du document. Notons que cette fonction est généralement utilisée pour les contrats, les formulaires ou les accords nécessitant des signatures physiques. Cependant, l’ajout d’une zone de signature est assez simple et se fait en quelques étapes.
Suivez les instructions suivantes pour en ajouter une :
- Ouvrir le document Word, puis naviguer jusqu’à la page où vous devez insérer une signature.
- Cliquer sur l’onglet « Insertion » en haut de l’écran sur la barre d’outils.
- Sélectionner « Texte » et choisir « Ligne de signature » affichée dans le menu déroulant.
- Choisir « Ligne / barre de signature Microsoft Office pour continuer.
- Indiquer ensuite le nom et les informations indispensables du signataire.
- Cliquant sur « OK ». C’est fait, votre zone de signature est visible et apparaît dans votre document.
Cette méthode permet aux utilisateurs d’inclure une zone de signature formelle, ce qui améliore le professionnalisme et la clarté.
VOIR AUSSI : Comment fonctionne la signature électronique avec Yousign ?
Options 2. Signature numérique
Les signatures numériques offrent un moyen sûr et moderne de signer électroniquement tout fichier ou document Word. Elles assurent l’authentification et l’intégrité du document. Cette fonction convient au partage de fichiers en ligne et garanti leur crédibilité. Sur Word, cette signature fait référence à une marque électronique cryptée intégrée dans le document. Elle confirme l’origine et l’intégrité dudit document.
Par ailleurs, la signature numérique sur Word utilise un certificat numérique émis par un organe ou structure de certification de confiance. Celle-ci authentifie l’identité du signataire.
Toutefois, les signatures numériques sont légalement reconnues et constituent une alternative sécurisée aux signatures physiques dans les transactions commerciales. Mais comment apposer une signature numérique sur un document Word ?
L’ajout d’une signature numérique sur Word implique l’activation de paramètres spécifiques et l’utilisation d’un certificat numérique. Le processus est le suivant :
- Ouvrir le document que vous souhaitez signer sous Word.
- Cliquer sur l’onglet « Insertion » dans la barre de tâches, puis sélectionner « Texte ».
- Choisir « Ligne de signature », puis « Ligne ou barre de signature Microsoft Office ».
- Remplir ensuite les champs obligatoires, tels que le nom et d’autres informations capitales du signataire à insérer.
- Faire un clic droit sur la ligne ou barre de signature et sélectionner « Signer ».
- Le logiciel (boîte de dialogue) vous invite à utiliser un certificat numérique existant ou à en obtenir un nouveau.
- Suivre les instructions pour signer enfin le document, tout en vous assurant que le certificat est valide.
Cette méthode permet d’obtenir un document infalsifiable et juridiquement valable à des fins professionnelles et officielles.

VOIR AUSSI : Comment empêcher l’enregistrement automatique des photos et vidéos sur WhatsApp ?
Options 3. Signature manuscrite
Pour une touche plus personnelle, une signature manuscrite peut être ajoutée directement aux documents Word. Cette méthode est polyvalente et pratique. En fait, la signature manuscrite dans Word est une image numérique d’une signature manuelle ajoutée au document. Elle reproduit les signatures traditionnelles au stylo et au papier, ce qui confère aux documents un caractère plus personnel et plus authentique.
Cette méthode est souvent utilisée pour les accords informels, les projets créatifs ou lorsqu’il n’est pas possible d’apposer une signature physique. Cependant, pour ajouter ou insérer une signature dite « manuscrite », il faut créer ou importer une image de la signature en question. Procédez comme suit :
- Écrire votre signature sur du papier, puis la scanner à l’aide d’un scanner ou d’une application pour smartphone.
- Enregistrer la signature numérisée dans un fichier image, à l’instar de PNG ou JPEG.
- Ouvrir le document Word et accéder à la section nécessitant la signature.
- Cliquer sur l’onglet « Insérer » et sélectionner « Images ».
- Choisir « Ce périphérique » et localiser le fichier de signature enregistré.
- Insérer l’image et ajuster sa taille et sa position.
- Utiliser l’option « Envelopper le texte » pour intégrer la signature d’une manière transparente dans le document.
Par ailleurs, vous pouvez également utiliser un stylet ou un appareil à écran tactile pour dessiner votre signature directement dans Word.
Cette approche offre souplesse et commodité en cas de flux de travail numériques important.
Pourquoi opter pour une signature sur Word ?
Signer électroniquement sur Word présente de nombreux points positifs en comparaison à la traditionnelle signature manuscrite. Elle offre :
- Sécurité et légitimité : la signature électronique utilise un cryptage avancé, offrant de meilleures garanties de conformité après signature. Elles vérifient également l’identité du signataire, ajoutant ainsi une couche de sécurité solide, évitant ainsi les fraudes ou les modifications fallacieuses.
- Efficacité et rapidité : signer numériquement élimine la nécessité d’imprimer, de scanner ou d’envoyer ou poster le document par la poste. Ce processus rationalisé permet de gagner du temps, mais aussi de réduire la paperasserie, d’optimiser les délais et d’accélérer les processus.
- Conformité juridique et réglementaire : dans certains domaines de compétences, la signature numérisée est légalement reconnue et conforme aux normes réglementaires. En France, par exemple, cette signature est admise comme preuve juridique. Elle est réglementée par la loi n°2000-230 et renforcée par la loi européenne.
Toutefois, l’adoption des signatures électroniques simplifie le traitement des documents. Aussi, elle garantit par ailleurs la sécurité avec les cadres juridiques modernes.
VOIR AUSSI : Les secrets des algorithmes des réseaux sociaux : que savent-ils de vous ?
Signer sur Word : les facteurs clés à considérer
Lors de l’ajout d’une signature sur Word, plusieurs facteurs importants doivent être pris en compte. Si jamais le document est destiné à être partagé électroniquement, il est conseillé de l’enregistrer au format PDF. Cela n’est valable que si le document sera distribué par courrier électronique ou sous la forme d’un fichier téléchargeable.
Notez que le format PDF permet de garantir l’intégrité de la signature et d’éviter toute modification volontaire ou involontaire du document. De plus, il offre une sécurité accrue en empêchant toute modification des données après leur création.
Si en outre le document a été converti et que vous souhaitez y ajouter une signature ultérieurement, vous pouvez toujours signer le PDF vous-même.
Toutefois, pour les documents sensibles nécessitant des signatures, il est recommandé d’adopter des mesures de sécurité supplémentaires. L’ajout d’un filigrane ou d’un cryptage protège vos documents contre les modifications ou les accès frauduleux ou non-autorisés, garantissant ainsi leur intégrité.
Pour finir, l’ajout d’une signature sur Word est essentiel à des fins professionnelles et juridiques. Les options de lignes ou barres de signature, et bien d’autres présentées dans ce guide, répondent à différents besoins. Choisissez toujours l’approche la plus adaptée à vos besoins spécifiques.