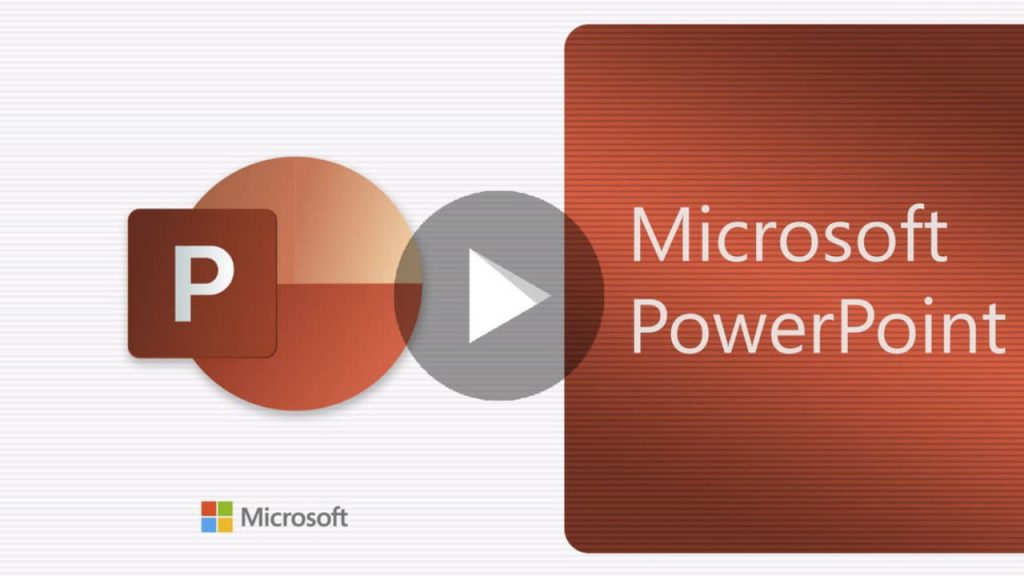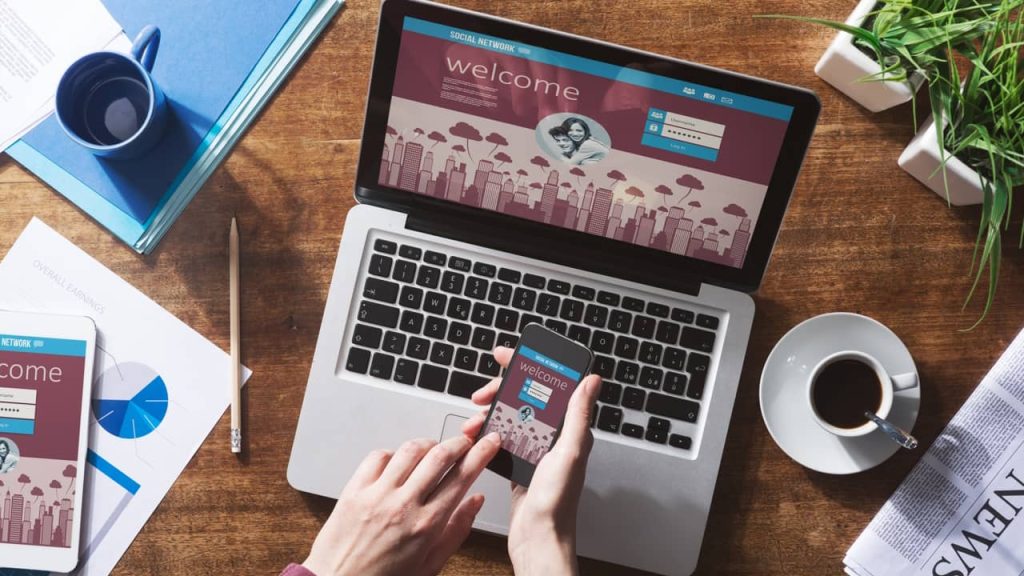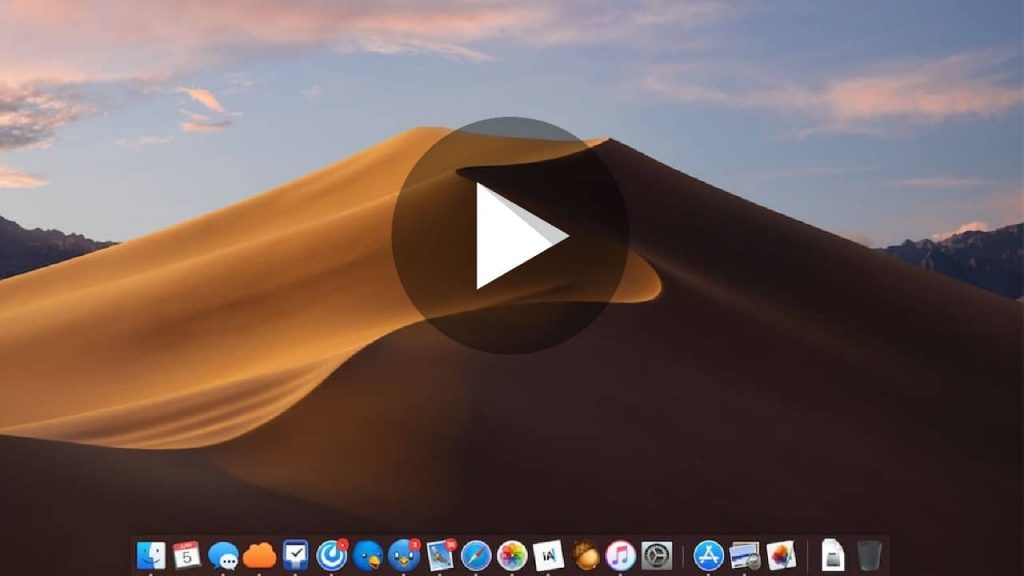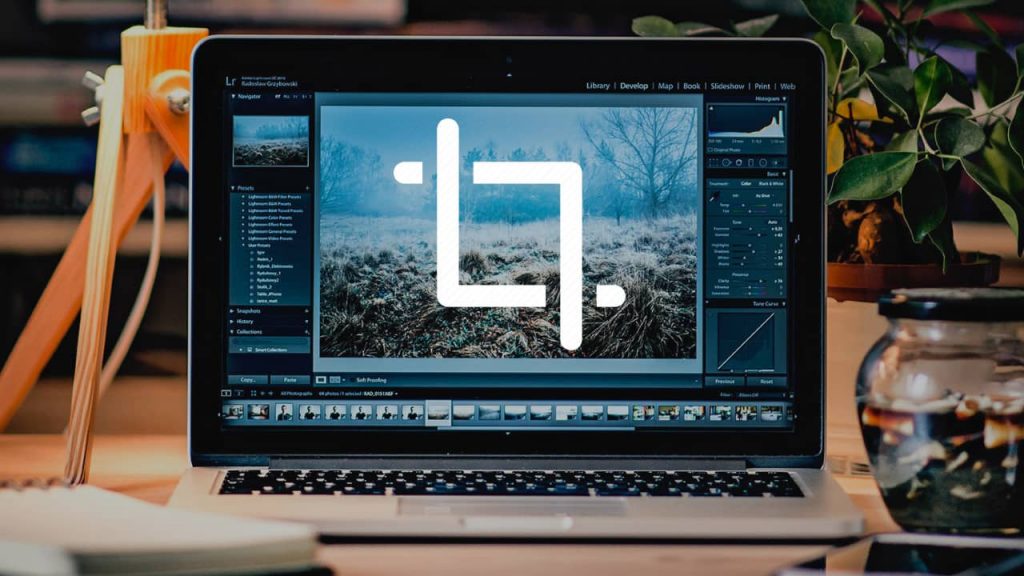Pour faire des présentations diaporama, PowerPoint reste le logiciel le plus utilisé au monde. Réaliser une diapositive avec celui-ci n’est pas vraiment difficile. Cependant, y insérer des éléments tels que des graphiques, des diagrammes ou un média pour étayer ses arguments n’est pas toujours facile. Mais alors, comment s’y prendre pour insérer une vidéo dans son PowerPoint ? Il existe deux méthodes pour y parvenir : vous pouvez insérer une vidéo qui se trouve sur votre ordinateur ou insérer un lien vers une vidéo en ligne. Dans l’un ou l’autre des cas, voici comment vous y prendre.
Insérer une vidéo à partir d’un fichier
Pour insérer une vidéo dans votre présentation PowerPoint, vous pouvez utiliser une vidéo qui se trouve déjà sur votre PC. Dans ce cas, vous avez deux moyens : soit vous incorporez la vidéo, soit vous la liez à votre PowerPoint à travers un lien.
Insérer une vidéo incorporée dans votre PowerPoint est une solution pratique. Cependant, avec son poids, elle augmente la taille de votre présentation. Celle-ci, devenue lourde, peut être lente à l’ouverture et à la lecture, si vous n’avez pas assez de RAMS ou que votre ordinateur n’a pas un bon processeur. Ce qui serait vraiment fâcheux.
En ce qui concerne l’autre moyen, lier une vidéo à votre PowerPoint par un lien vous permet d’avoir un fichier de présentation léger. Le problème, c’est que le lien peut se casser au moment de la lecture. L’idéal pour éviter un tel désagrément, c’est de stocker le PowerPoint et la vidéo à lire dans le même dossier.
Vous l’aurez compris, même si cela semble facile, mettre une vidéo sur PowerPoint est un peu complexe. Pour cela, il est recommandé de faire appel à une agence de conseil en PowerPoint. Elle peut vous aider à réussir votre présentation PowerPoint et éviter des situations gênantes.
Insérer une vidéo stockée sur votre ordinateur
Pour mettre une vidéo stockée sur votre PC dans votre PowerPoint, voici comment vous y prendre :
- Lancez votre présentation PowerPoint ;
- Restez en mode Normal et allez sur la diapositive où la vidéo doit être insérée ;
- Cliquez sur l’onglet Insertion ;
- À l’extrême droit, dans le sous-menu Média, cliquez sur vidéo ;
- Sélectionnez Vidéo sur mon PC ;
- Les dossiers sur votre ordinateur s’ouvrent. Naviguez jusqu’au dossier où se trouve la vidéo et sélectionnez-la ;
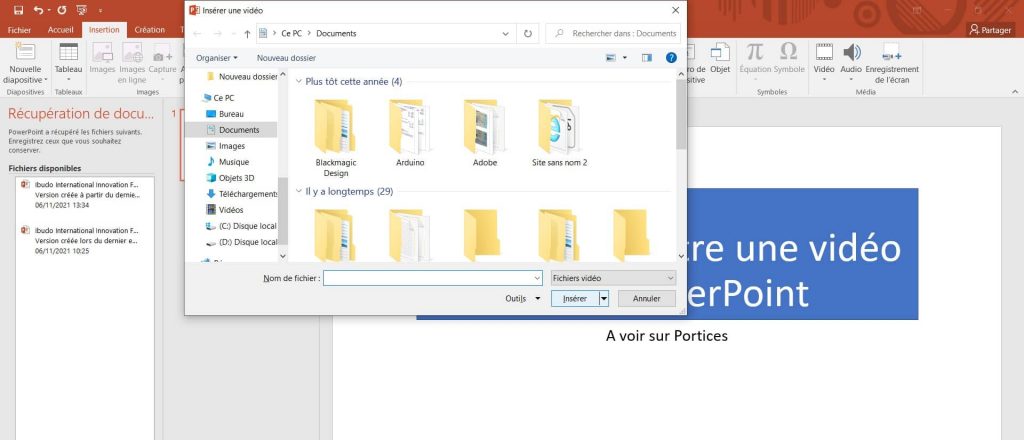
- Attendez que la vidéo se charge, enregistrez la modification et le tour est joué.
Néanmoins, la taille de votre présentation sera lourde, en fonction de la taille de la vidéo insérée.
Créer un lien vers la vidéo stockée sur votre ordinateur
Vous ne souhaitez pas un fichier PowerPoint lourd qui pourrait être lent à l’ouverture ? Optez pour l’insertion de la vidéo à partir d’un lien. Pour cela, voici la démarche à suivre :
- Lancez votre présentation PowerPoint ;
- Rendez-vous sur la diapositive devant accueillir la vidéo ;
- Rendez-vous dans l’onglet Insertion ;
- Dans le sous-menu Média, cliquez sur Vidéo et choisissez Vidéo sur mon PC ;
- Dans la boîte de dialogue qui s’affiche, cliquez sur la flèche près de Insérer et sélectionnez Lien vers un fichier ;
- Sélectionnez la vidéo à mettre dans le PowerPoint.
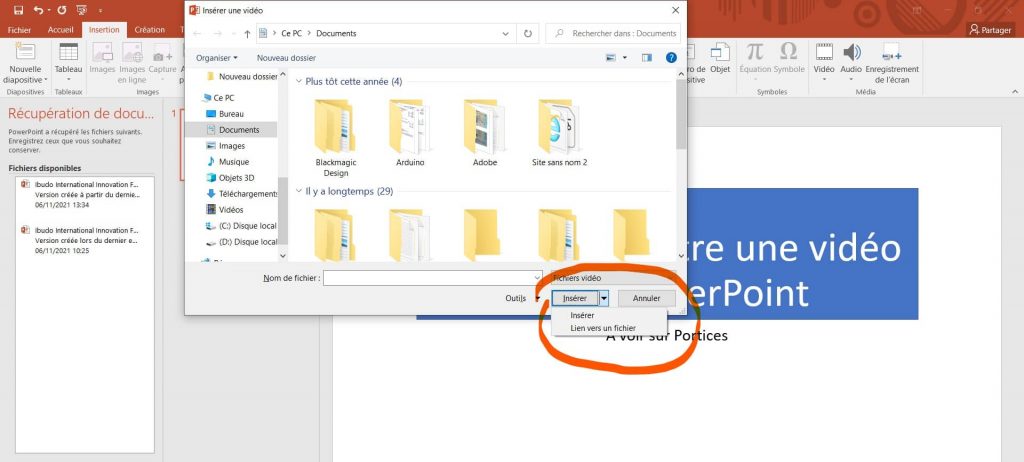
Souvenez-vous, pour éviter des erreurs de liens cassés durant la lecture du diaporama, il est recommandé de mettre la vidéo dans le même dossier que votre fichier PowerPoint. Sinon, le recours à une agence de conseil en PowerPoint vous est d’une grande utilité.
Par ailleurs, selon la version de votre Microsoft PowerPoint, l’emplacement des menus de commande peut être différent. Toutefois, c’est sensiblement la même chose.
VOIR AUSSI : Traitement de texte gratuit : 7 logiciels pour remplacer Word
Insérer une vidéo en ligne à partir de YouTube
Mettre une vidéo en ligne dans PowerPoint semble facile, mais il comporte quelques spécificités. Les méthodes changent, selon que vous avez un logiciel PowerPoint récent ou ancien.
Pour PowerPoint 2016
Sur cette version du logiciel, pour insérer une vidéo en ligne, voici la démarche :
- Rendez-vous dans la diapositive où vous devez insérer la vidéo ;
- Dans Insertion, sous-menu Média, cliquez sur Vidéo et sélectionnez Vidéo en ligne ;
- Cliquez dans la case Rechercher sur YouTube et tapez le nom de la vidéo que vous souhaitez. Sélectionnez la vidéo correspondante dans les résultats qui s’affichent ;
- Un rectangle vidéo apparaît dans votre PowerPoint. Cliquez-y pour le redimensionner à souhait.
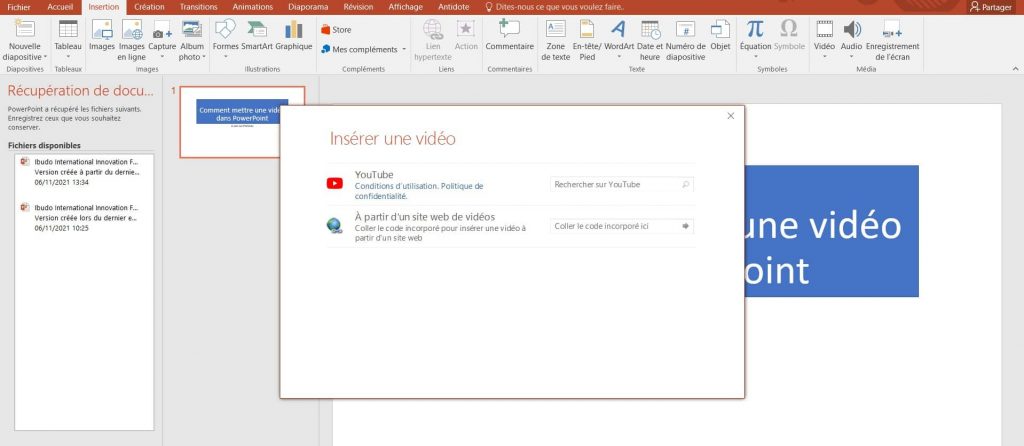
Pour lire la vidéo, il vous suffit de faire un clic droit sur le rectangle et de choisir Aperçu.
Version PowerPoint plus récente
Sur une version récente, voici la démarche à suivre :
- Rendez-vous sur la vidéo YouTube et copiez son lien depuis la barre d’adresse ;
- Revenez sur PowerPoint et rendez-vous dans la diapositive où vous devez insérer la vidéo ;
- Rendez-vous dans l’onglet Insérer, sélectionnez Vidéo et choisissez Vidéo en ligne ;
- Dans la fenêtre Online Video qui s’affiche, collez le lien de la vidéo YouTube et cliquez sur Insérer. Le tour est joué !
Enfin, retenez que lors de la présentation, votre PC doit être connecté à internet, afin de pouvoir jouer la vidéo.