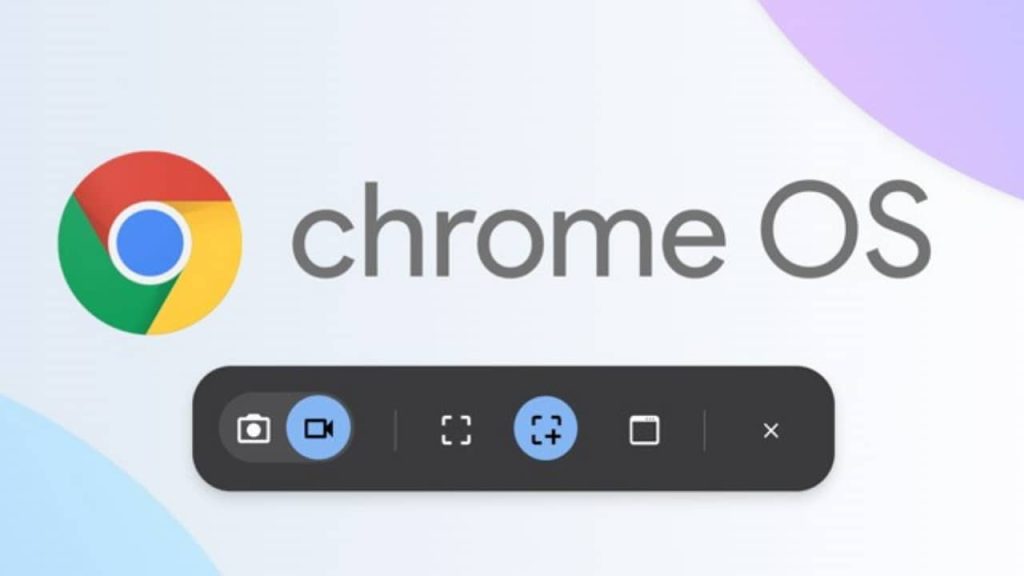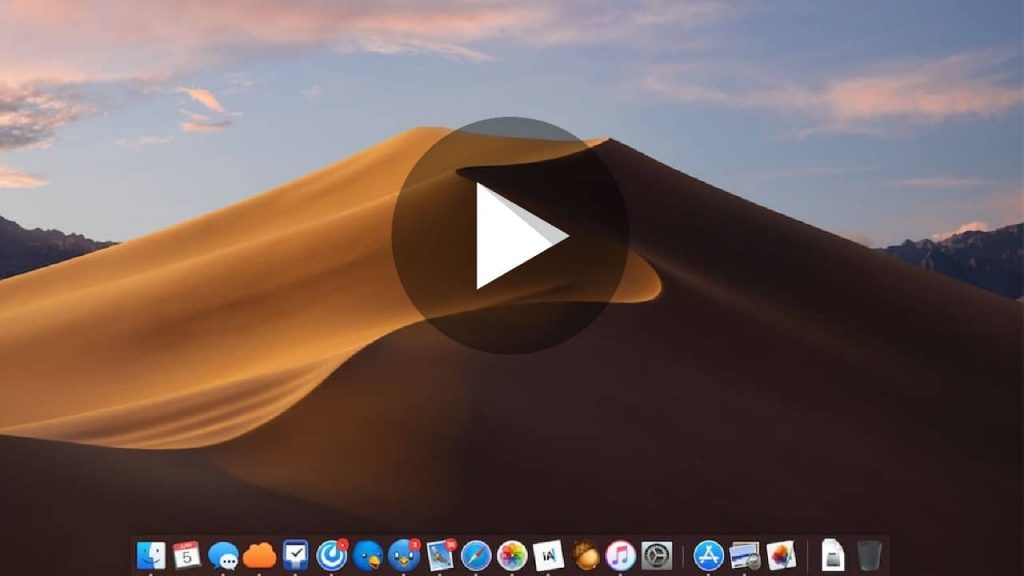Quand vous faites des tutos vidéo sur votre PC, ou que vous voulez montrer un fichier non téléchargeable sur le net, vous pouvez facilement les enregistrer grâce à l’outil capture d’écran. Le nouveau système de Microsoft Windows 11 est déjà livré avec une solution d’enregistrement d’écran en son sein, pour faciliter la tâche à ses utilisateurs. Mais savez-vous que vous pouvez également procéder par d’autres manières ? Découvrez ces méthodes simples pour faire une capture d’écran facilement sur Windows 11, ainsi que les raccourcis nécessaires pour y procéder.
Faire une capture d’écran à l’aide de Xbox Game Bar sur Windows 11
Il s’agit du fameux (et unique) outil intégré sur Windows 11 pour faire une capture d’écran de votre bureau. Idéal pour les gamers, Xbox Game Bar permet à tous les utilisateurs d’enregistrer tout ce qui se passe sur leur écran, tel que des jeux vidéo ou une session de travail.
Vous pouvez ouvrir Xbox Game Bar de deux façons. La première méthode consiste à faire une recherche dans le menu Démarrer de votre PC. Une fois que l’application s’affiche dans les résultats de recherche, cliquez dessus pour l’exécuter. Pour la deuxième méthode, appuyez sur les touches Windows + G de votre clavier. Xbox Game Bar va alors s’exécuter automatiquement.
Le logiciel va mettre votre bureau en mode sombre à son lancement. En haut de votre écran, vous pouvez voir plusieurs icônes. On cite notamment les réglages audio, la galerie, les différents outils de capture, les performances et les ressources.
Pour faire une capture d’écran, cliquez sur l’icône en forme d’appareil photo. Si vous voulez enregistrer une vidéo, cliquez sur l’icône Enregistrer en forme de cercle blanc. Vous pouvez également sélectionner une fenêtre spécifique et paramétrer l’audio avant de commencer l’enregistrement vidéo de votre écran. Si vous souhaitez parler pendant que vous enregistrez votre écran, assurez-vous que le micro est bien activé dans Xbox Game Bar.
Une fois que vous avez terminé votre capture vidéo d’écran sur Windows 11, cliquez sur le bouton Stop (même bouton qu’Enregistrer). Vous pouvez consulter toutes vos captures photo et vidéo d’écran en cliquant sur le bouton Afficher toutes les captures.
Voir aussi : Comment faire un enregistrement d’écran sur Mac ?
Capture d’écran via Microsoft PowerPoint : oui c’est possible !
Eh oui, c’est inattendu, vous pouvez faire une capture d’écran avec PowerPoint sur Windows 10 et 11 ! C’est une méthode légale et sans danger pour ceux qui ont du mal à utiliser Xbox Game Bar. Vous pouvez donc utiliser cette application en toute sécurité pour enregistrer tout ce qui se passe sur votre bureau.
Pour ce faire, ouvrez l’application PowerPoint. Rendez-vous dans l’onglet Insertion et cliquez sur le bouton Capture. L’outil vous propose une liste des fenêtres actives sur votre bureau. À vous de choisir celle que vous voulez capturer avant d’enregistrer.
Avant de faire une capture vidéo d’écran, vous pouvez paramétrer l’audio, choisir une fenêtre spécifique ou encore enregistrer votre curseur. Vous devez également sélectionner la zone de l’écran que vous souhaitez enregistrer. Quand tout est prêt, cliquez sur le bouton Enregistrer dans la barre de menu.
Le bouton rouge va changer quand vous commencerez à faire une capture d’écran vidéo. Vous pouvez la mettre en pause, puis reprendre votre enregistrement en cliquant sur le bouton correspondant. Quand vous avez terminé l’enregistrement, cliquez sur le bouton Stop.
Vous pouvez consulter la capture d’écran dans votre diapositive PowerPoint. Pour la télécharger, cliquez sur Enregistrer le média sous dans le menu et sélectionnez le dossier de destination. Et voilà, vous avez réussi à faire une capture d’écran sur Windows 11 sans même à utiliser une application tierce !
Voir aussi : Comment changer les paramètres DNS sur Windows ?
Via une application tierce
Il existe des applications tierces qui vous permettront de faire une capture d’écran sur votre PC sur Internet. Cependant, la majorité d’entre eux comportent des adwares ou même des malwares. Pensez donc à télécharger des applications légales et fiables pour faire la capture d’écran de votre ordinateur Windows.
Nous vous recommandons également d’activer un logiciel antivirus lorsque vous téléchargez des logiciels non officiels en ligne.
Découvrez plus d’astuces en vidéo :