Comme c’est le cas sur Windows, les ordinateurs Mac disposent le leurs propres raccourcis clavier pour saisir des caractères spéciaux et accentués. Voici donc les combinaisons de touches essentielles à connaitre pour utiliser les bons signes typographiques sur un Macintosh ! Une fois que vous aurez appris par cœur les combinaisons de touches les plus courantes, c’est un gain de temps pour taper sans faire de fautes. Ces raccourcis clavier sont valables sur tous les ordinateurs Mac (MacBook Air, Mac Book Pro, IMac, Mac Pro…) et sur les dernières versions de MacOs (Mac OS 9, Mac OS X 10…).
Sommaire :
Vidéo : bien connaître son clavier Mac
Avant de rentrer dans le détail, commencez par regarder cette vidéo qui vous présente le fonctionnement du clavier Mac et les principales touches importantes à connaitre.
Les raccourcis clavier pour faire des majuscules accentuées sur Mac
Pour une bonne orthographe en français, il est essentiel de mettre les accents sur les majuscules. Ces majuscules accentuées ne sont malheureusement pas accessibles directement sur le clavier d’un ordinateur mac. Il est font donc connaitre les raccourcis clavier qui permettent de saisir simplement ce genre de caractères. On y accède par l’enfoncement de la touche verrouillage majuscule puis en tapant la lettre minuscule accentuée correspondante. On peut y avoir également accès par l’accessoire Clavier du menu Pomme (Mac Os 9).
- Le A accent grave : À > Verrouillage Maj et à,
- Le A accent circonflexe : Â > ^ et A,
- Le E accent grave : È > Verrouillage Maj et è,
- Le E accent aigue : É > Verrouillage Maj et é,
- Le E accent circonflexe : Ê > ^ et E,
- Le AE : Æ > alt-Maj et a,
- Le OE : Π> alt-Maj et o,
- Le C majuscule cédille : Ç > alt et ç,
- etc.
VOIR AUSSI : Comment faire une capture d’écran sur mac ?
Autres caractères spéciaux indispensables sur Mac
Comment faire les caractères spéciaux sur mac ? Vous vous demandez comment faire un point sur mac, des gillemets, accolades, crochets, symbole bullet point, oe collé sur mac, i trema mac… Il existe de nombreux caractère spéciaux clavier mac mais sont avoir la bonne combinaison impossible de les trouver. On y accède par une combinaison de touches :
- Le guillemet ouvrant : « > alt et 7,
- Le guillemet fermant : » > alt-Maj et 7,
- Le raccourci puce ronde (ou gros point noir) : • > alt-Maj et .,
- Le caractère 3 points : … > alt et .,
- Le point médian (ou point milieu) : · > alt-Maj et f,
- Le tiret long (ou tiret cadratin) : — > alt et –,
- Le demi tiret (tiret du 6) : – > alt-Maj et –,
- Le trait d’union insécable (ou tiret insécable) : Alt et =,
- Le symbole diamètre : Ø > alt-Maj et 0,
- Le plus ou moins : ± > alt-Maj et +,
- Le œ : alt et o,
- Le æ : alt et a,
- Le e accent circonflexe : ê > ^ puis e,
- Le i accent circonflexe : î > ^ puis i,
- Le o accent circonflexe : ô > ^ puis o,
- Le i tréma : ï > ¨ puis i,
- Le tilde : ~ > Alt puis n,
- Le symbole environ (signe à peu près égal) : ≃ > alt puis 247,
- Le crochet ouvrant (ou parenthèse carré ouvrante) : [ > alt-Maj et (,
- Le crochet fermant (ou parenthèse carré fermante) : ] > alt-Maj et ),
- L’accolade ouvrante : { > alt et (,
- L’accolade fermante : } > alt et ),
- le pipe : | > alt-Maj et L,
- L’« anti slash » : \ > alt-Maj et /,
- L’espace insécable (celui qui précède les doubles ponctuations) > alt et Barre d’espace,
- etc.
Dans le logiciel Microsoft Word, on peut avoir accès directement en cliquant sur l’icône ou aller sur Insertion > Caractères spéciaux. Choisir Texte normal dans le menu déroulant de la fenêtre avant d’insérer le caractère en cliquant sur Insérer.
Techniques alternatives pour saisir des caractères accentués sur Mac
Utiliser le menu d’accents dans les applications
Dans certains logiciels et applications de votre Mac, il est possible de maintenir sur une touche du clavier enfoncée pour afficher le menu d’accents. C’est le même principe que ce qu’on utilise sur le clavier virtuel de l’iPhone.
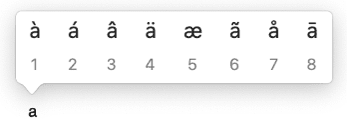
Une fois que ce menu est déroulé, vous pouvez au choix :
- appuyer sur la touche de votre clavier correspondant au numéro qui s’affiche sous le caractère que vous souhaitez;
- naviguer avec les touches fléchées et sélectionner le caractère accentué en appuyant sur la barre d’espace.
À noter que cette option de caractères accentués n’est pas disponible dans toutes les apps. Et ça fonctionne uniquement avec les touches correspondant à des lettres qui ont des déclinaisons accentuées.
Utiliser des « touches mortes » du clavier
Une touche morte est ne produit aucun résultat lorsqu’elle est enfoncée puis relâchée, mais elle modifie le comportement de la prochaine touche qui sera enfoncée.
Connaitre le l’emplacement et le fonctionnement des touches mortes sur Mac peut être un gain de temps important. Et ce d’autant plus si vous saisissez souvent des caractères qui contiennent des signes diacritiques avec ou sans majuscule (exemples : à, â, ä, é, è, ê, ë, ï, î, ô, ö, ù, û, ü, ÿ, ç…). Vous pouvez faire apparaitre les touches mortes en utilisant le visualiseur du clavier virtuel (cf point suivant)
Pour vous faciliter la tâche, les touches mortes du clavier contenant les caractères accentués sont encadrés en orange dans le schéma ci-dessous :
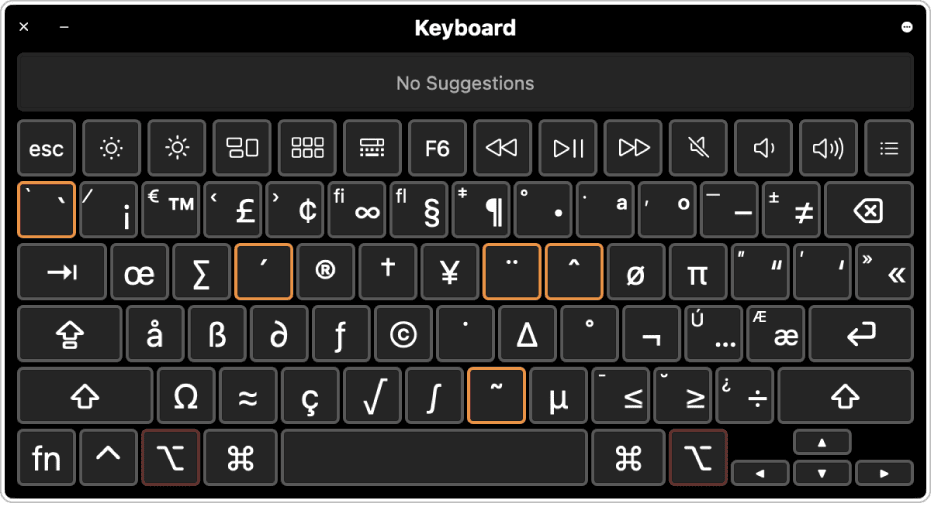
Le principe est d’appuyer simultanément sur la touche de modification [Cmd ⌘] et sur l’emplacement d’une touche morte afin de l’activer. Il ne vous reste plus cliquer sur votre lettre (avec ou sans l’option majuscule) pour qu’elle soit saisie avec son accent. Le principe est simple mais encore faut-il connaitre l’astuce !
Utiliser le visualiseur de symboles en activant le clavier virtuel sur Mac
Si vous n’avez envie d’apprendre touts les raccourcis par cœur, il reste possible d’activer le clavier virtuel et le d’afficher les emoji et symboles. Cette option à activer permet de visualisez tous les caractères spéciaux et les symboles et de les sélectionner directement sur un clavier virtuel. Pour l’activer, c’est très simple, suivez ce tuto vidéo.
- Commencez par vous rendre dans les préférences système, puis cliquez sur « Clavier > Méthodes de saisie ». Sélectionnez ensuite l’option « Afficher le visualiseur de clavier et d’emoji et symboles dans la barre des menus ».
- L’icone clavier va alors apparaitre dans la barre de menu. En cliquant dessus vous pouvez cliquer au choix sur :
- Afficher le visualiseur de clavier : ouvre un clavier virtuel avec les mêmes touches qu’un clavier traditionnel. Le gros avantage est que cette option permet de changer la langues du clavier et ainsi accéder simplement à des caractères spéciaux de langues étrangères.
- Afficher les Emoji et symboles : cette option ouvre une fenêtre qui contient tous les Emoji, symboles, caractères spéciaux et lettres accentuées qui ne sont pas visibles sur un clavier traditionnel. Vous pouvez donc l’utiliser pour taper tout type de caractères spéciaux sans avoir besoin de connaitre le raccourci clavier.
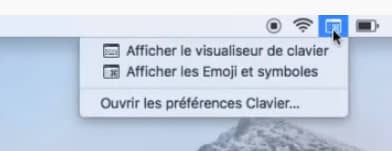
Gagnez du temps en apprenant les touches et symboles du clavier Mac
Comme on a pu le voir, que ce soit sur Windows ou MacOs, savoir taper tous les caractères spéciaux nécessite un apprentissage spécifique. En effet, un clavier ne comporte pas assez des touches pour lister l’intégralité des caractères accentués et symboles. Il faut donc apprendre et maitriser chaque option et touche du clavier (shift, ctrl, alt, Cmd ⌘ ou pomme) pour bonne utilisation de son clavier d’ordinateur.
Que ce soit pour traitement de texte, le contenu d’une cellule de tableau Excel ou un autre type de document, les techniques peuvent varier. Testez et apprenez la méthode qui correspond le mieux à votre utilisation et vous gagnerez beaucoup de temps dans votre saisie !
Rendre des cours ludiques avec une classe mobile
Les professeurs ont parfois du mal à passionner les élèves, les faire participer en cours. Avec la classe mobile, vous rendrez vos cours vivants, et les élèves seront actifs et de ce fait bien plus enclin à écouter, et suivre avec intérêt les leçons. La classe mobile permet en plus aux étudiants d’apprendre à manier les outils informatiques, puisqu’ils n’ont pas tous la chance de posséder chez eux un ordinateur. Comme son nom l’indique, cet appareil est mobile et peut donc se déplacer de salle en salle très facilement. Elle peut contenir jusqu’à 24 ordinateurs qui sont branchés lorsqu’ils sont rangés.
De quoi rendre les cours plus modernes, vivants et ludiques pour les jeunes. Quand vous ne l’utilisez pas, la classe mobile ne prend pas de place et peut se ranger facilement. Vous pouvez en découvrir plus sur ses caractéristiques sur portables.org. Un rapide coup d’œil sur le site vous fera sans doute réaliser à quel point cet investissement peut être intéressant pour l’enseignement des élèves et étudiants. Ils passeront d’un état passif à un état actif et ils pourront se former aux outils informatiques. Ils seront plus préparé à l’avenir.
Taper les caractères spéciaux sur Mac : les questions régulièrement posées
- Comment faire les caractères spéciaux sur clavier apple ?
- Comment faire le signe plus ou moins sur Mac ?
- Comment faire le signe plus grand que sur le clavier Mac ?
- Comment faire le signe plus ou moins sur un tableau Excel MacOs ?
- Comment faire le signe inférieur sur clavier Mac ?
- Comment faire le signe inférieur et supérieur sur clavier Mac ?
- Comment faire le signe supérieur ou égal sur le clavier Mac ?
Maintenant vous connaissez plusieurs techniques de saisies alors plus d’excuses pour ne pas utiliser les bon caractères. En complément, vous pouvez utiliser un correcteur d’orthographe et vous ferez plus jamais de fautes lorsque vous écrivez sur votre Mac !








